Anaconda y LVM sobre LUKS
Previamente había actualizado mi laptop de Fedora 22 a Fedora 23 cuando fc22 ya tenía más de 6 meses de haber alcanzado su final vida, también es posible reutilizar las particiones creadas para fc22 de forma que en ellas se pueda instalar la nueva versión de Fedora y conservar todos los archivos contenidos en el Volumen Lógico que sirve como /home.
En el siguiente post explicaré como lograr esto sin comprometer la integridad de nuestra información ni los demás sistemas operativos instalados en nuestro equipo.
Como vimos en el post anterior, también es posible hacer un upgrade, es genial tener la posibilidad de poder hacer esto, pero la idea de descargar todos paquetes, para luego actualizarlos de una vez, es algo que no sé si quiera hacer, francamente hacer fresh installs y configurar todo a como estaba es algo que me gusta y disfruto hacer. También representa menor carga para el equipo, ya que solo descarga los paquetes mínimos para tener un sistema funcional, todo lo demás que eventualmente pueda necesitar lo puedo instalar en demanda.
Considerando que todos los archivos contenidos en tus sistemas cuentan con su debido respaldo, podemos empezar con el proceso de instalación sin miedo a que algo salga mal, nunca se sabe que podría salir mal hasta que sale mal XD.
Creando un medio de instalación
El primer paso es crear un medio de instalación, para ello debemos decargar el archivo ISO de Fedora 25. Desde Fedora 21 he estado usando la imagen netinstall , de acuerdo con el capítulo 2 de la Guía de Instalación de Fedora:
"La imagen iso netinstall se inicia directamente en el entorno de instalación y utiliza los repositorios de paquetes Fedora en línea como fuente de instalación. Con una imagen netinstall, se puede seleccionar una amplia variedad de paquetes para crear una instalación personalizada de Fedora. La imagen de Netinstall de Fedora Server es universal y puede utilizarse para instalar cualquier sabor de Fedora o su propio conjunto de paquetes favoritos."
Descargando la imagen Everything netinstall
Yo prefiero usar la imagen ISO netinstall de Fedora Everything.
Aparentemente, la imagen Everything netinstall no cuenta con servidor de torrents para su descarga:
https://torrent.fedoraproject.org/
Por lo que deberemos usar el método convencional de descarga directa, para ello nos auxiliaremos de la línea de comandos.
Para sistemas de 32 bits descargar la siguiente imagen:
wget -N -t 0 -c https://download.fedoraproject.org/pub/fedora/linux/releases/25/Everything/i386/iso/Fedora-Everything-netinst-i386-25-1.3.iso
Para sistemas de 64 bits descargar la siguiente imagen:
wget -N -t 0 -c https://download.fedoraproject.org/pub/fedora/linux/releases/25/Everything/x86_64/iso/Fedora-Everything-netinst-x86_64-25-1.3.iso
- Donde:
-
-N descarga el archivo con las misma marca de tiempo de dia y hora con la que fue subido a los servidores.
-t 0 en caso de que la descarga se vea interrumpida por problemas de conexión hará un intento automático de reconexión, si dejamos el tiempo en 0 hará la reconexión de forma inmediata.
-c indica que la descarga debe ser continuada en el byte que quedó pendiente al momento que la descarga se viera interrumpida.
Esta es una pequeña medida de contingencia en caso que no contemos con acceso a una red lo suficiente estable.
También podemos verificar la integridad de la imagen descargada usando el archivo checksum. Solo tenemos que descargar el archivo y guardarlo en el mismo directorio que contiene a la imagen ISO:
wget -N -t 0 -c https://alt.fedoraproject.org/es/static/checksums/Fedora-Everything-25-1.3-x86_64-CHECKSUM
Luego ejecutamos el siguiente comando:
sha256sum -c Fedora-Everything-25-1.3-x86_64-CHECKSUM
Grabando la imagen ISO en una USB
Para grabar la imagen ISO en una USB usaremos la herramienta Fedora Media Writer. Si estás usando Windows puedes instalar Fedora Media Writer usando el siguiente enlace:
https://getfedora.org/fmw/FedoraMediaWriter-win32-4.0.7.exe
Para MacOS:
https://getfedora.org/fmw/FedoraMediaWriter-osx-4.0.7.dmg
Si estás usando Fedora 23 o superior puedes instalar Fedora Media Writer con el siguinete comando:
su -c 'dnf install mediawriter'
Antes de ejecutar Fedora Media Writer es recomendable desconectar cualquier otro dispositivo de almacenamiento extraible que pueda estar conectado en nuestro equipo, esto para evitar posibles confusiones. Conectamos la memoria USB que usaremos y ejecutamos Fedora Media Writer.
Los pasos a seguir son muy sencillos, seleccionamos:
- Custom image.
- Navegamos hasta el directorio dónde se encuentre la imagen ISO previamente descargada.
- Seleccionamos la USB.
- Damos clic en Write to disk.
- Ingresamos nuestra contraseña de usuario si estamos en el grupo wheel o la de root en caso de que no seamos admins.
- Listo.
Arrancando desde la USB
En mi caso tengo configurada mi laptop para iniciar en UEFI mode y con Secure Boot activado.
Crear nuestro medio de instalación con Fedora Media Writer nos garantiza que el medio de instalación funcionará en cualquier posible escenario.
Para acceder al Administrador de arranque de mi laptop solo debo presionar la tecla Enter mientras se muestra el logo de Lenovo, este es un indicador, en mi caso, de que la máquina está arrancando en UEFI mode.
Iniciando el proceso de instalación de Fedora 25
Para esta sección del post haré uso de capturas de pantallas y una breve descripción de las mismas.
Lo primero, la conexión a Internet.
Los medios de instalación creados a partir de imágenes netinstall dependen exclusivamente de una conexión a Internet, ya sea cableada vía puerto RJ45 (Ethernet) o vía Wireless (Usando nuestra tarjeta WiFi), en mi caso el medio de instalación netinstall detecta ambas tarjetas de red. Los netinstall de Fedora contienen un conjunto de driveres que nos permiten hacer uso de ciertos periféricos, en caso de no ser detectada nuestra tarjeta de red WiFi puede que nuestro dispositivo no sea soportado por Fedora, esto es por razones legales. Fedora solo incluye controladores libres o que sus fabricantes hacen explícita mención sobre su política de uso y distribución.
Mi T440p viene equipada con una tarjeta red cableada Intel® Ethernet Connection I217-LM y una tarjeta de red inalámbrica Intel® Wireless-N 7260 , ambas tarjetas fueron detectadas durante la instalación, en la oficina solo tengo acceso a redes WiFi por lo que usé la tarjeta Wireless.
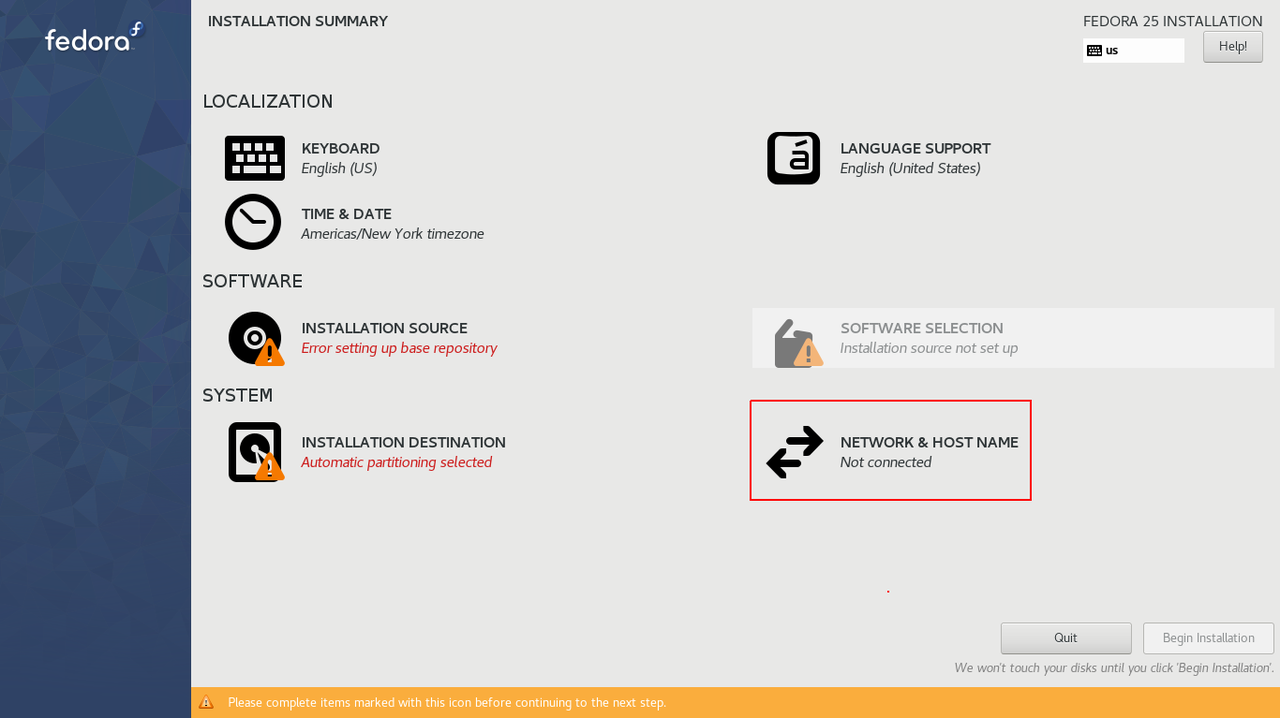
En esta primer imagen del resumen de instalación, lo primero que debemos hacer es conectarnos a alguna de las redes disponibles ya sea que usemos una red cableada o una red WiFi, para ello damos clic en la opción NETWORK & HOST NAME.
A continuación, selecionando Wireless y activando la tarjeta; seleccionamos una red de las que estén disponibles; cambiamos el nombre de nuestro equipo y damos clic en Apply...
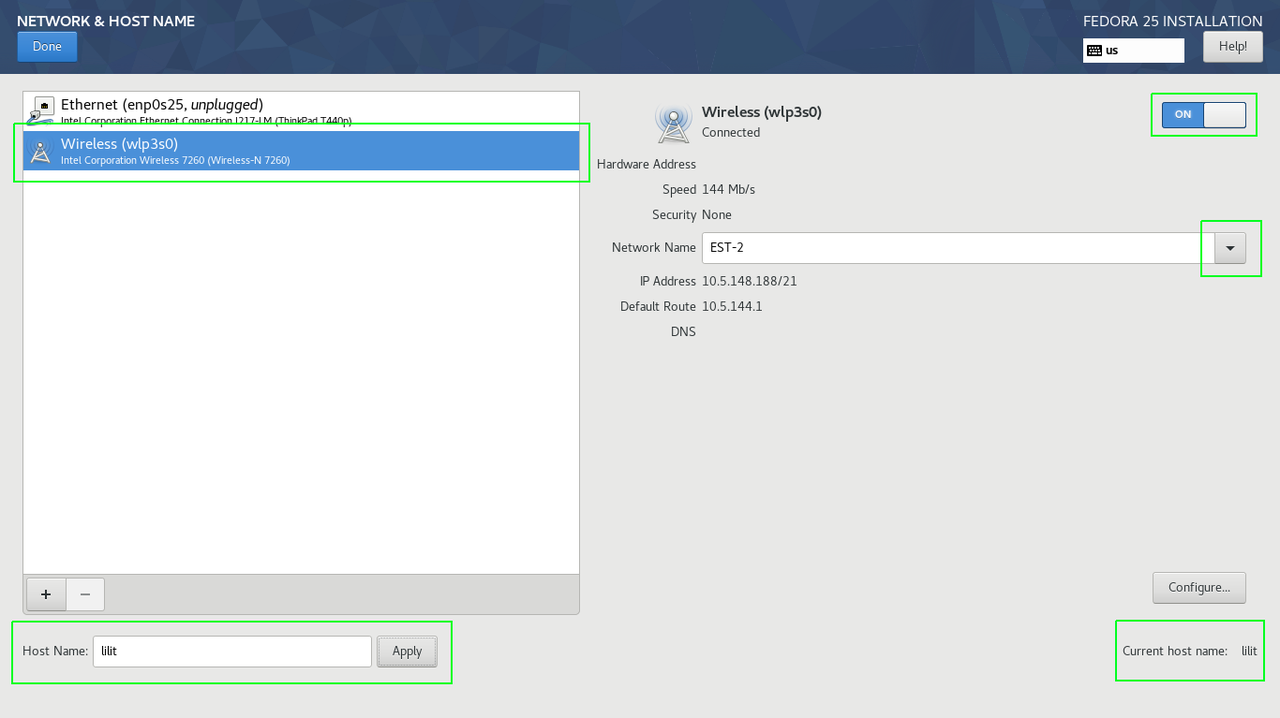
damos clic en Done.
En la sección de LOCALIZATION añadí la distribución de teclado French (English (International AltGr dead keys)) y removí English (US).
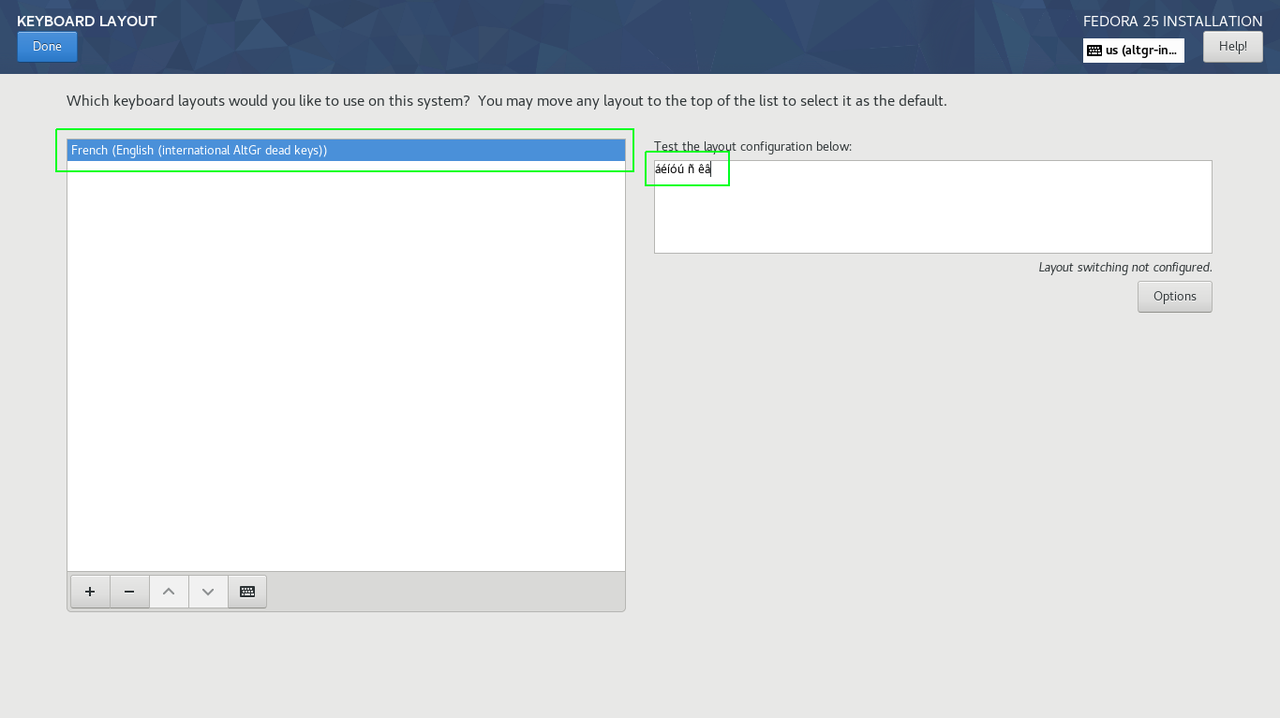
Se puede apreciar una pequeña verificación, donde presionando la tecla AltGr + a y otras vocales, el resultado es las vocales acentuadas.
En la sección TIME & DATE siempre habilito la opción Network Time...
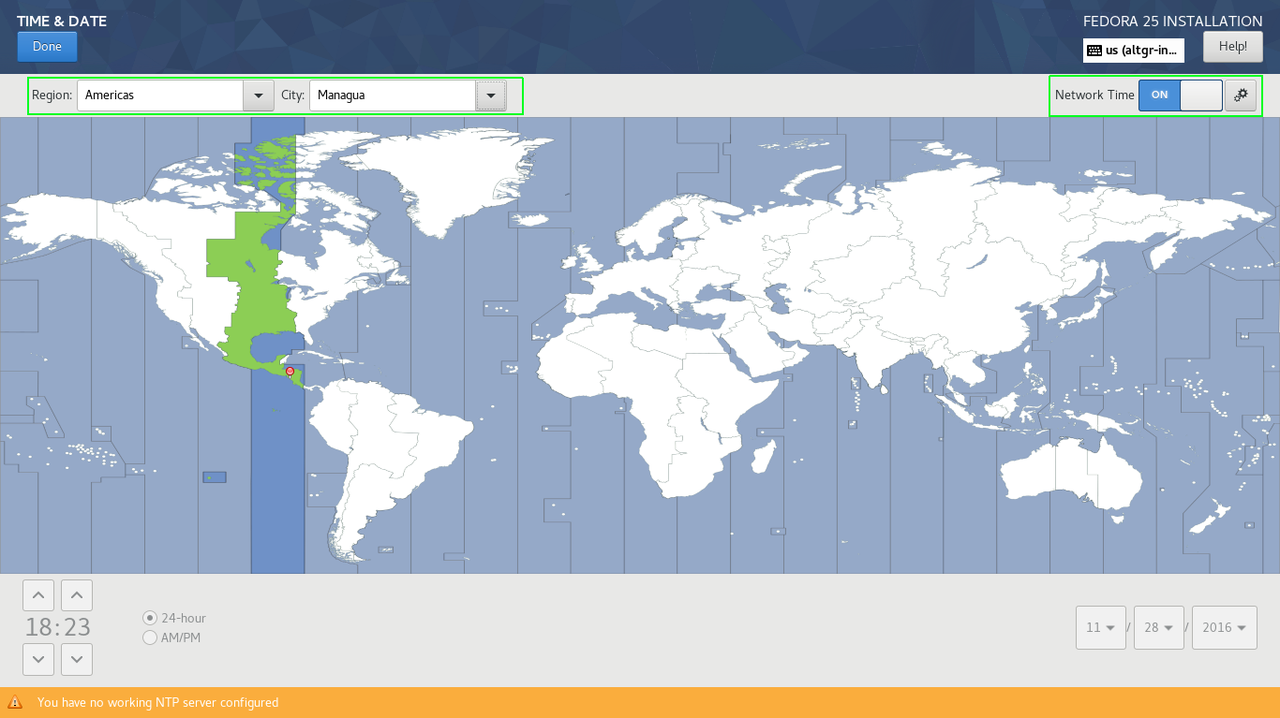
también seleccionamos la Región y Ciudad en la que nos encontramos, ya que en base a ello se ajusta la hora y la fecha.
Hasta este momento ya tenemos configuradas las siguientes secciones:
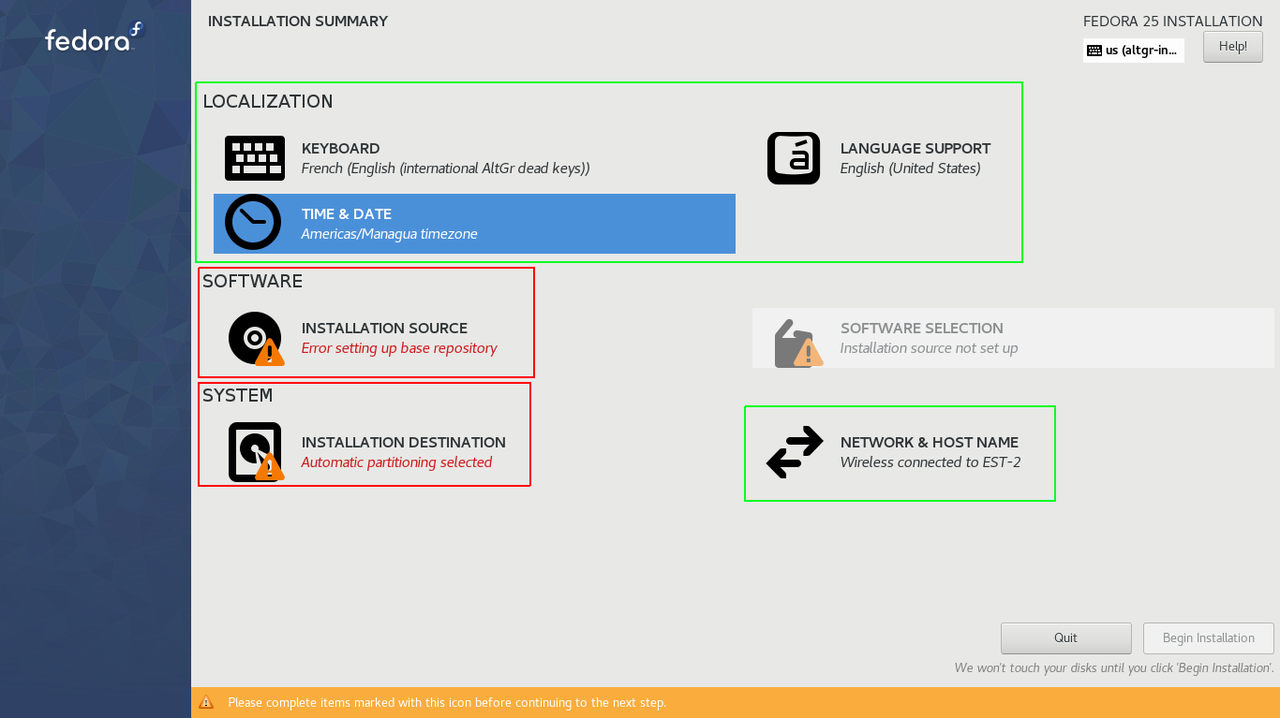
Ahora debemos configurar la sección SOFTWARE, especificamente INSTALLATION SOURCE...
En esta sección marcamos On the Network: y seleccionamos Closest mirror, también nos aseguramos de desmarcar la opción Updates...
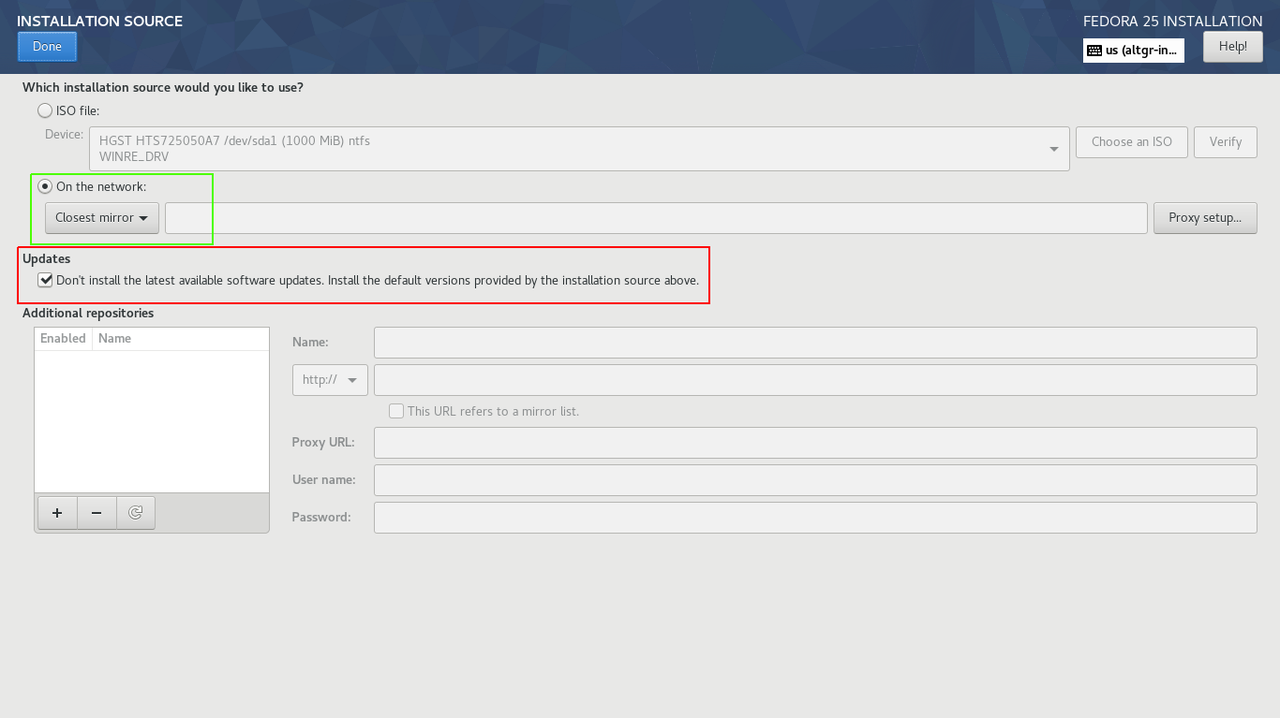
de esta forma el instalador usará los repositorios en línea para descargar los paquetes necesarios para la instalación, usando el servidor más cercano que por lo general no es el más cercano geográficamente, pero el más eficiente y con mejores tiempos en términos de transferencia de datos. Al desmarcar Updates le estamos diciendo al instalador que use los paquetes más recientes que estén disponibles en el repo.
Esperamos que se descarguen los metadatos de grupos de paquetes, del cual depende la sección SOFTWARE SELECTION:
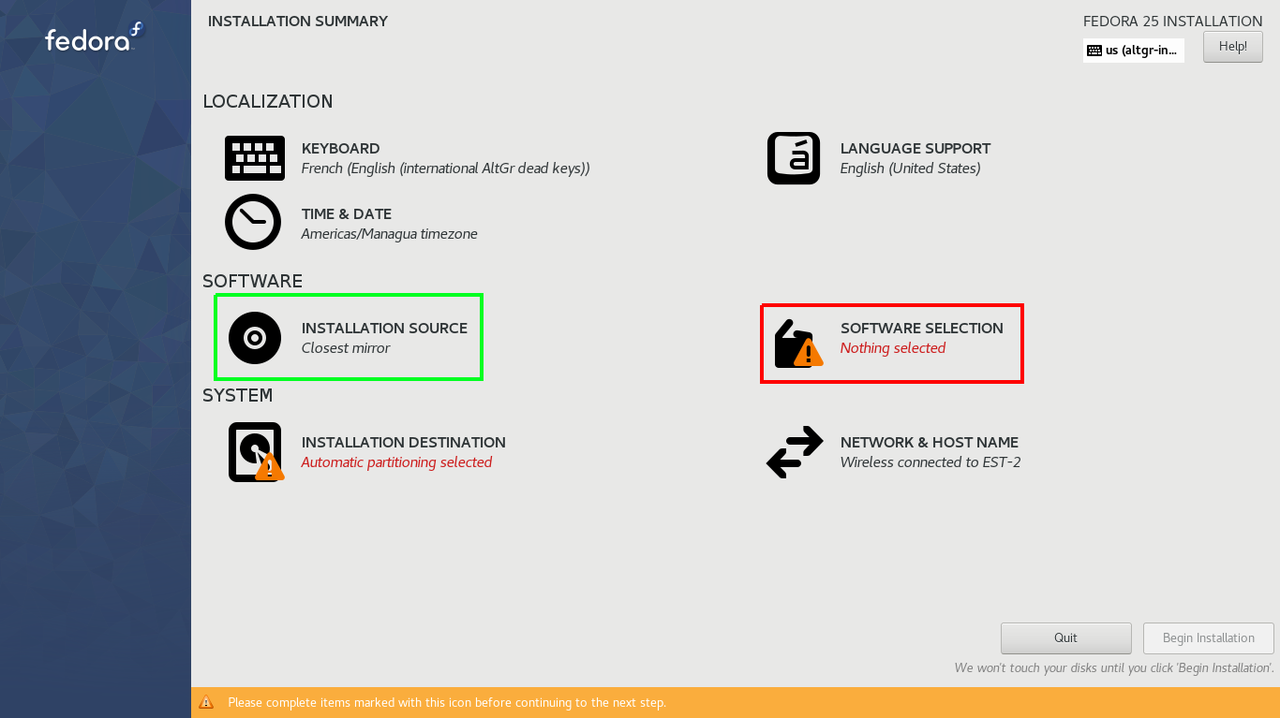
En SOFTWARE SELECTION yo escogí Fedora Custom Operating System, el cual representa una selección de paquetes muy mínima, sin entorno gráfico, solo unos pocos grupos de paquetes que son los siguientes:
Environment Group: Fedora Custom Operating System Environment-Id: custom-environment Description: Basic building block for a custom Fedora system. Mandatory Groups: Core Optional Groups: Guest Agents Standard
Finalmente hemos llegado a la sección SYSTEM, seleccionamos INSTALLATION DESTINATION. En Device Selection, en Local Stardard Disk selecionamos el disco duro en el que tenemos la instalación de Fedora del cual queremos reutilizar las particiones existentes.
En la sección Other Storage Options, en Partitioning seleccionamos I will configure partitioning.
A continuación se muestra el siguiente menú, en el cual daremos clic en Unknown:
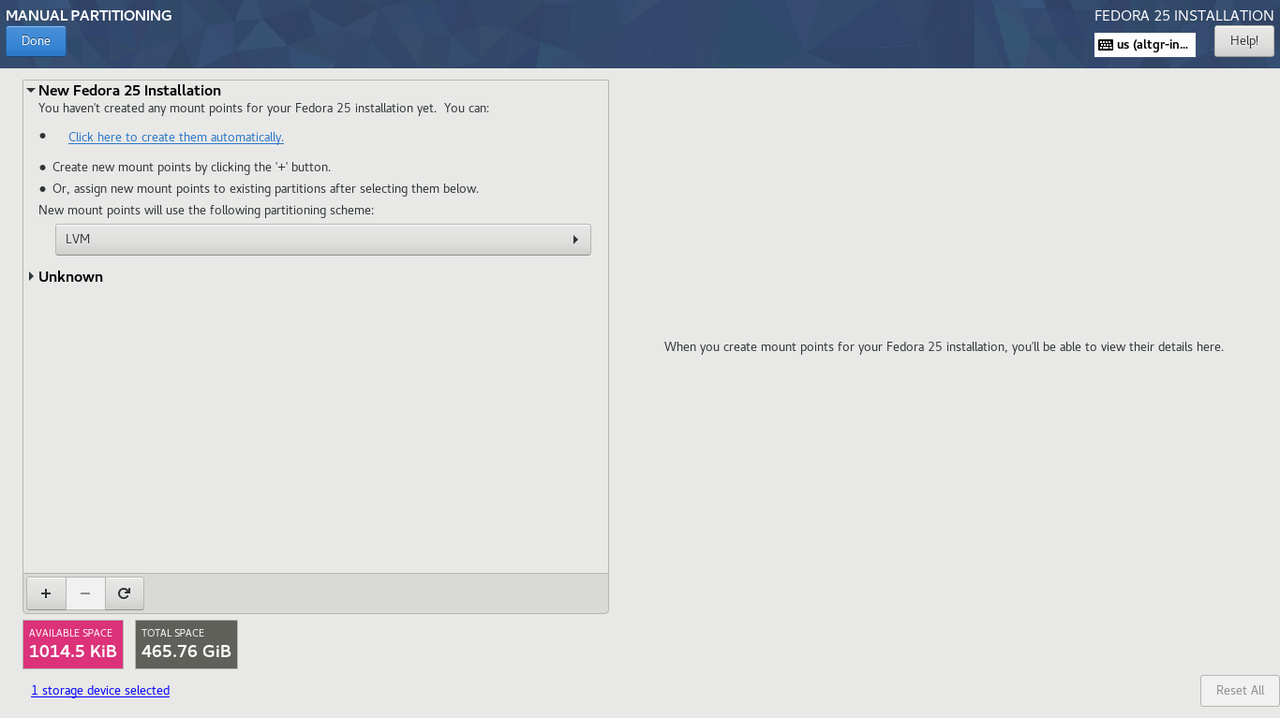
Una vez que damos clic en Unknown se mostrarán las demás particiones existentes. Nos enfocaremos en las particiones sda2, sda9 y sda10:
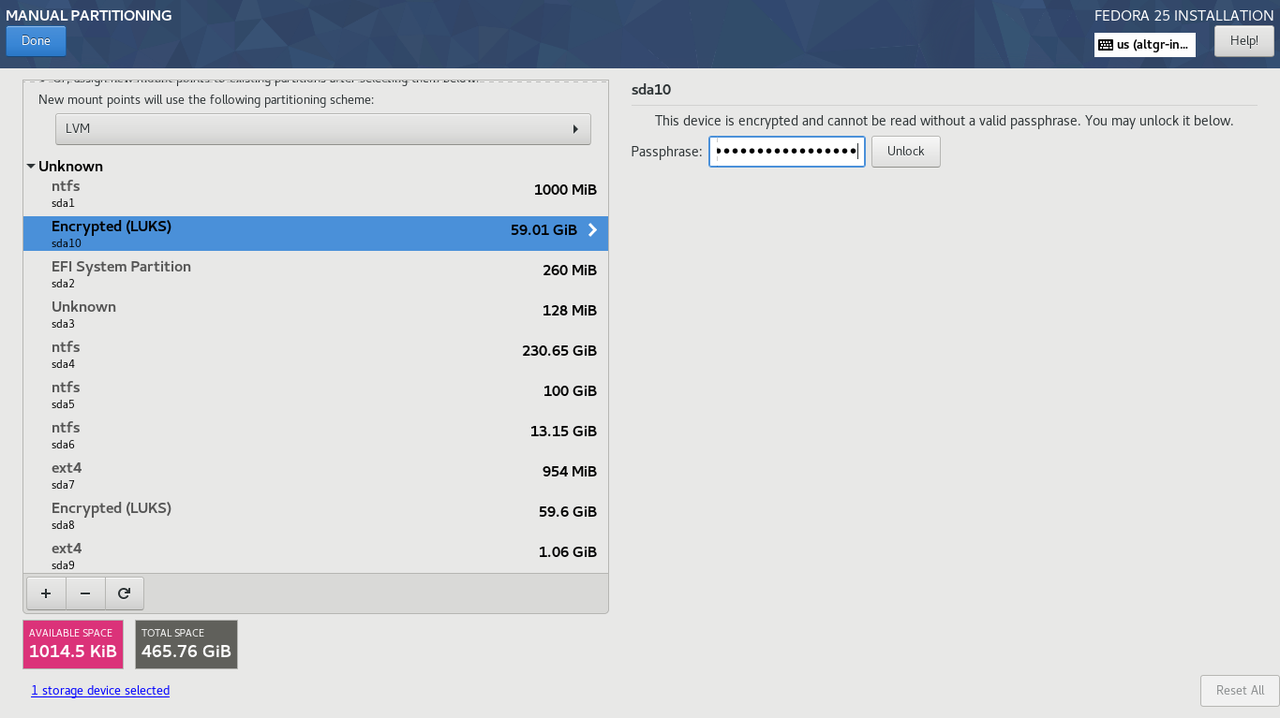
Donde:
sda2 es la partición ESP (EFI Partition System), esta partición contiene los demás archivos *.efi, cada OS que haya sido instalado en nuestro equipo en UEFI mode tiene un archivo *.efi que será enlazado a nuestro GRUB, el cual nos permite escoger que OS arrancar durante los primeros segundos luego de haber encendido nuestro equipo. Por nada del mundo esta partición debe ser marcada para ser formateada. sda2 será montada en /boot/efi.
sda9 es la partición que montaré en /boot, esta partición no debe estar cifrada, ya que ahí se almacenan archivos necesarios para que el OS sea cargado, por ejemplo el kernel. Si estuviera cifrada no podriamos acceder al kernel.
sda10 es la partición que fue cifrada usando LUKS, la cual contiene el Volume Group que contiene los demás volúmenes lógicos que sirven de /, /home y swap.
Al seleccionar sda10 se nos solicita la contraseña de cifrado que nos permitirá acceder al Volume Group que contiene las particiones mencionadas. Se muestra como la instalación existente de Fedora 23, que originalmente era el fc22 que actualizamos en el post anterior.
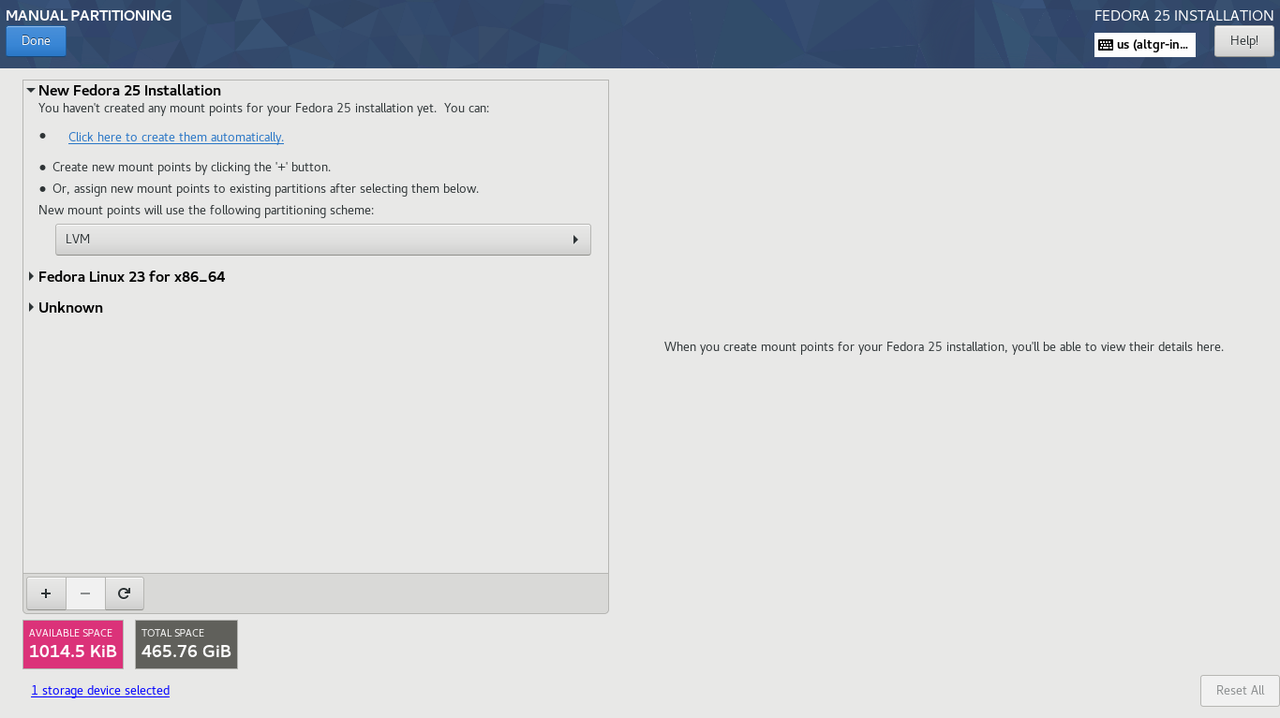
Damos clic en Fedora Linux 23 for x86_64 y podremos ver los volúmenes lógicos que reciclaremos.
Dando clic /home, nos aseguramos de asignar un Mount Point o punto de montaje para este Volumén Lógico. Nos aseguramos que el checkbox Reformat no esté marcado, y damos clic en Update Settings.
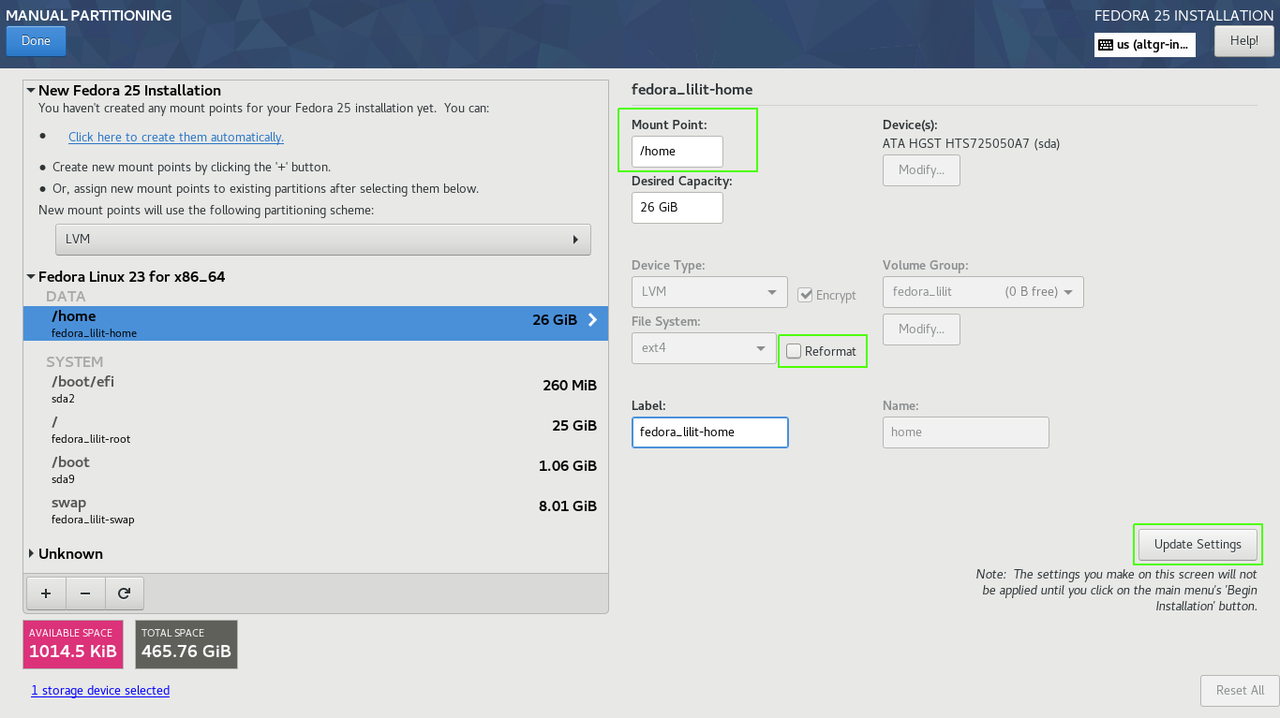
En la siguiente imagen podemos apreciar que el volumen lógico fedora_lilit-home fue reasignado a New Fedora 25 Installation.
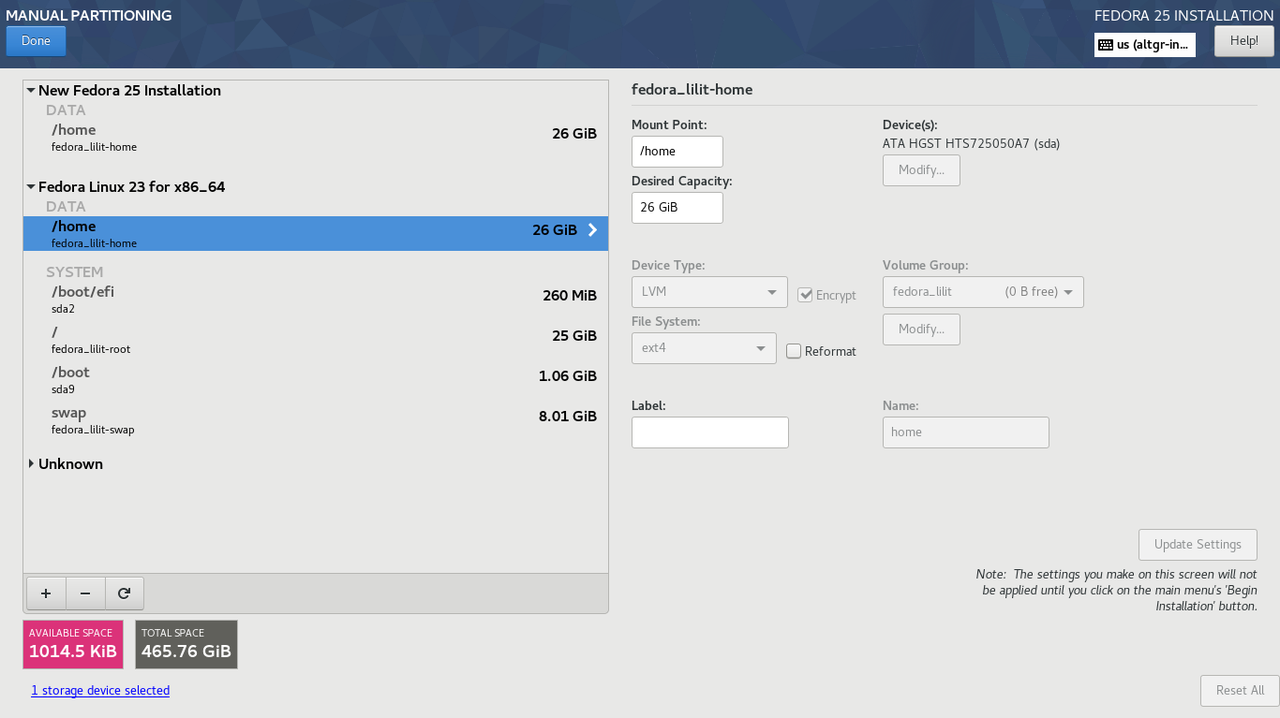
Seleccionamos /boot/efi, que no es más que la partición ESP ubicada en sda2, nos aseguramos de asignar un Mount Point o punto de montaje para este Volumén Lógico, que en este caso sería /boot/efi. Nos aseguramos que el checkbox Reformat no esté marcado, y damos clic en Update Settings.
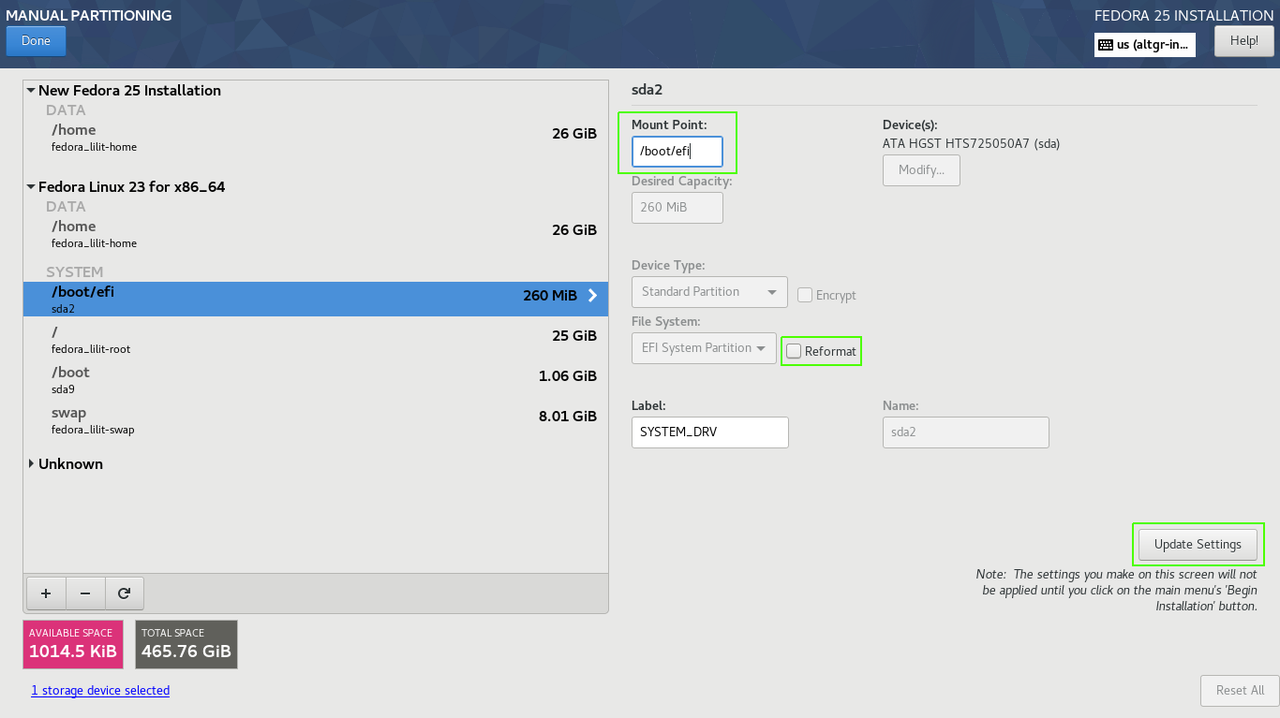
Seleccionamos /, este volumen lógico servía como / de fc23, por lo que para poder reutilizarlo debemos marcarlo para formatear. Asignamos / como punto de montaje, asignamos un sistema de archivos (ext4), nos aseguramos que el checkbox Reformat esté marcado, y damos clic en Update Settings.
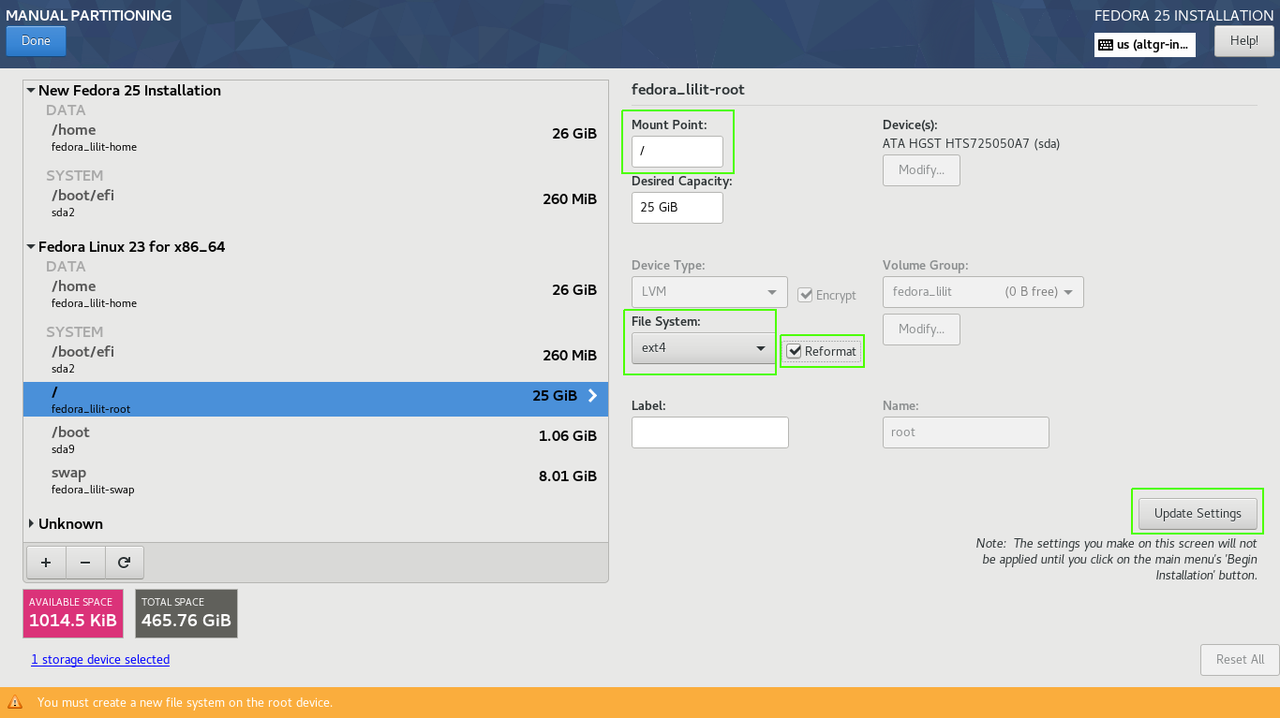
Seleccionamos swap, marcamos el checkbox y damos clic en Update Settings.
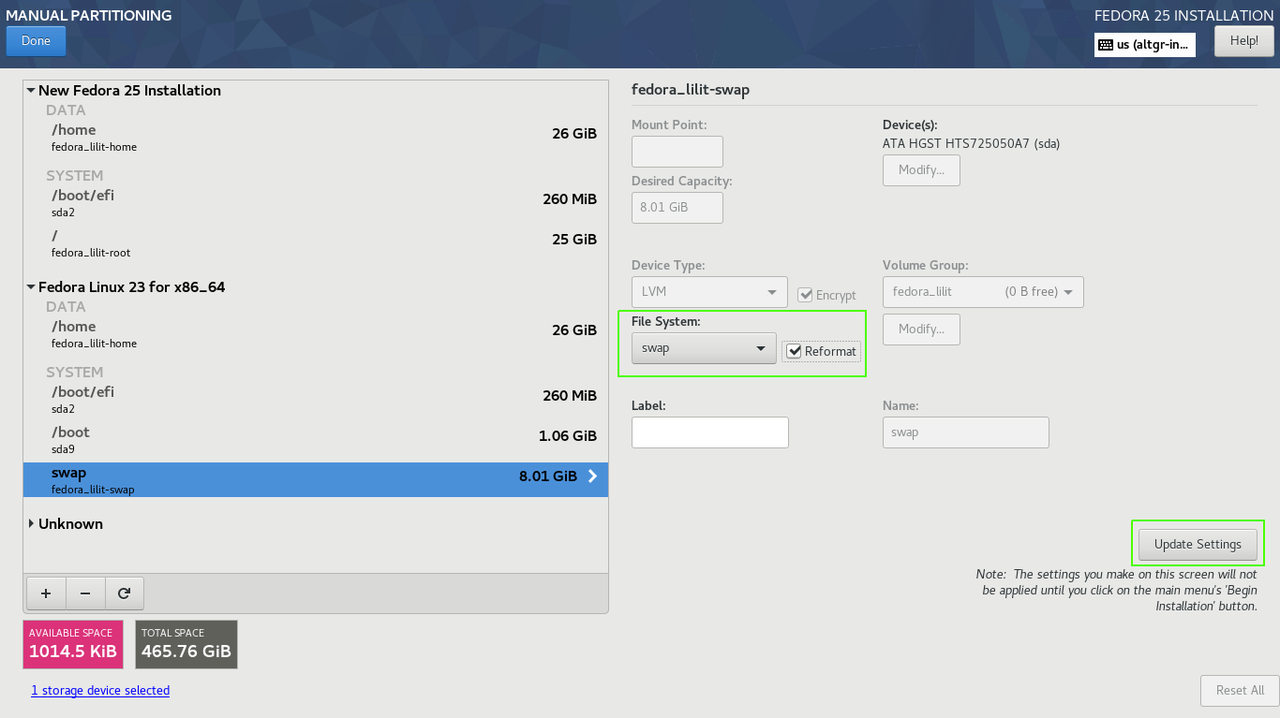
Seleccionamos /boot, acá es donde se almacenaban los kernels de fc23, para poder reutilizar es partición es necesario formatearla. Asignamos un punto de montaje /boot, damos clic en Reformat, en mi caso le asigno un sistema de archivos ext4 y clic en Update Settings.
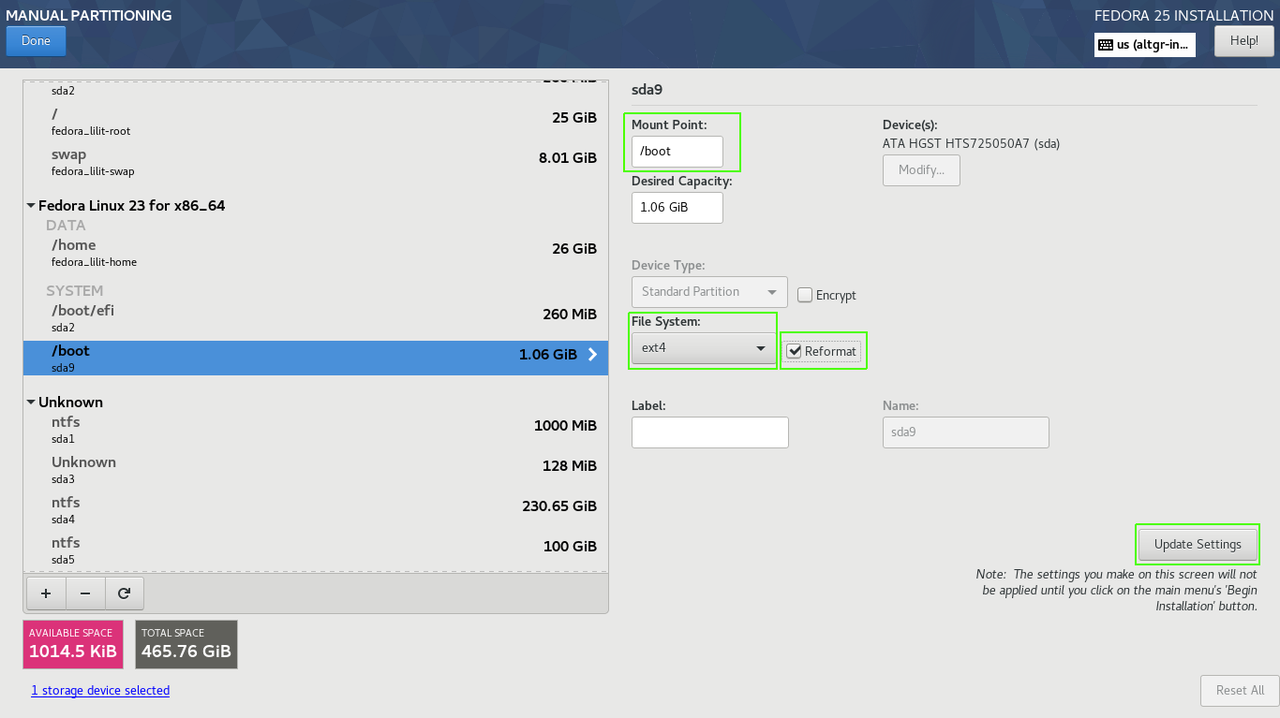
Damos clic en Done y aceptamos los cambios que serán efectuados.
Para finalizar solo damos clic en Begin Installation.
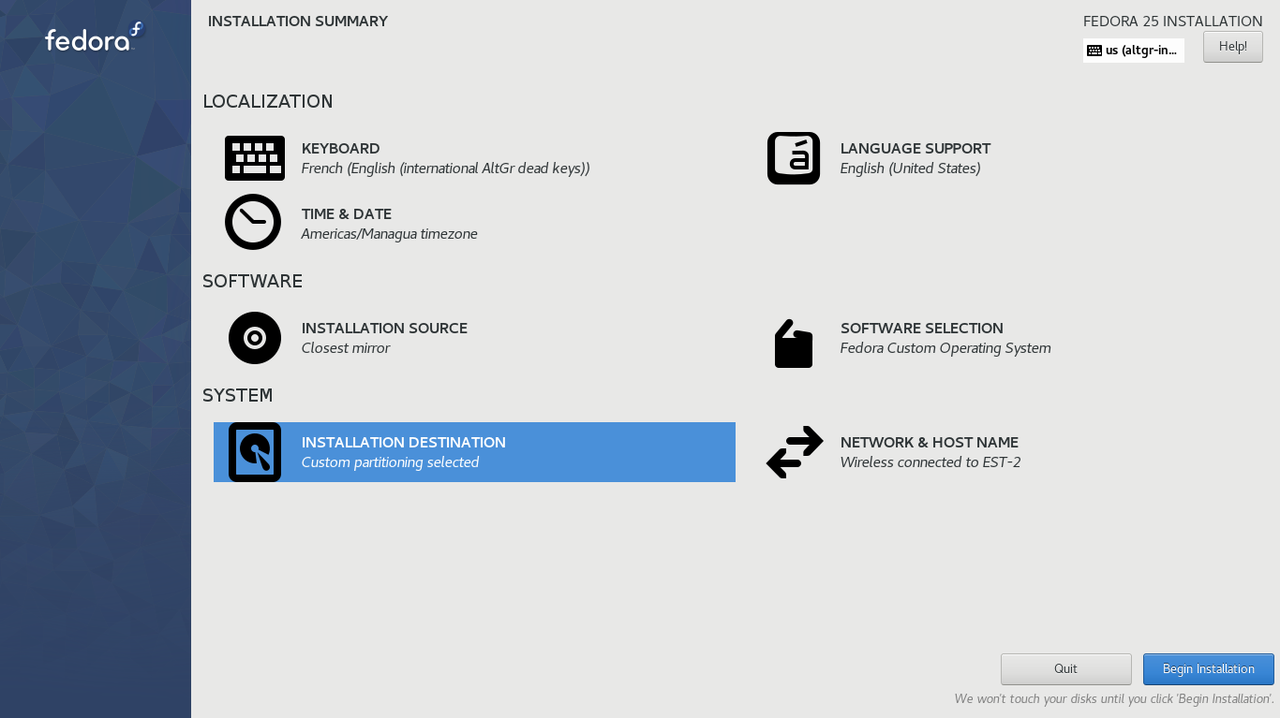
Asignamos una contraseña de usuario y la contraseña de ROOT. Y listo, ahora solo debemos esperar que la descarga de los paquetes y su instalación finalice:
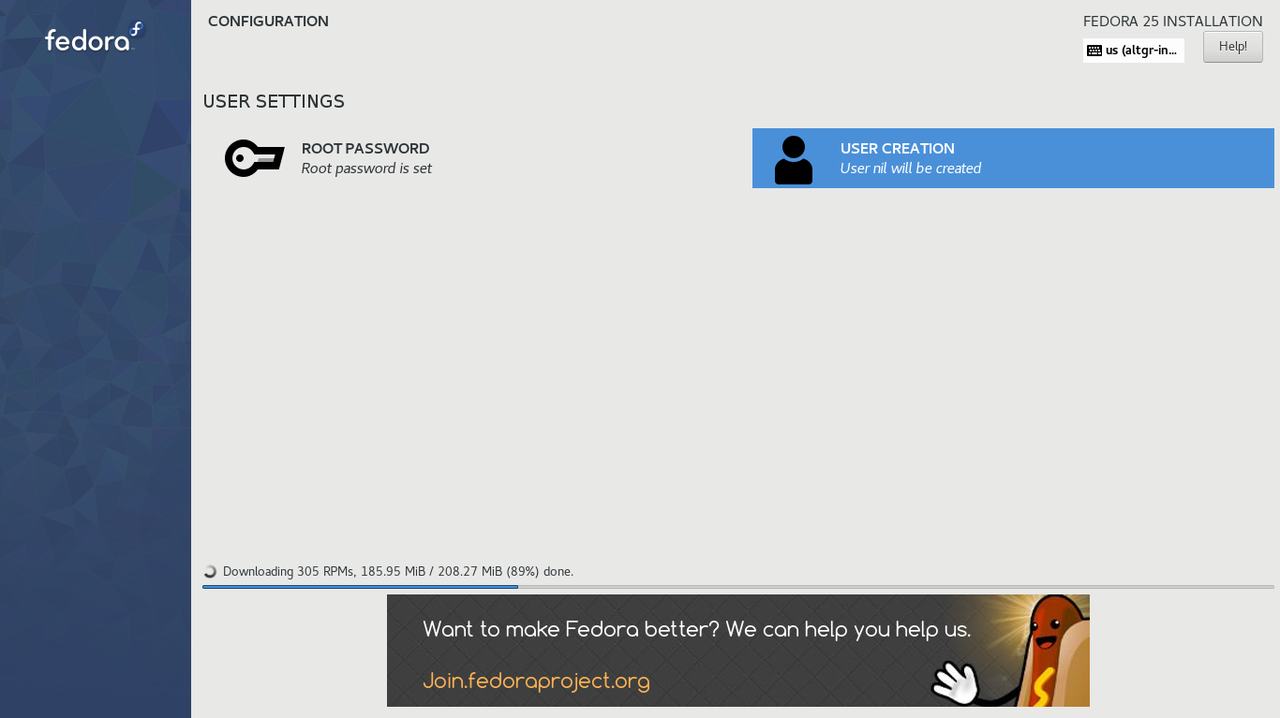
Y listo, damos clic en Reboot.
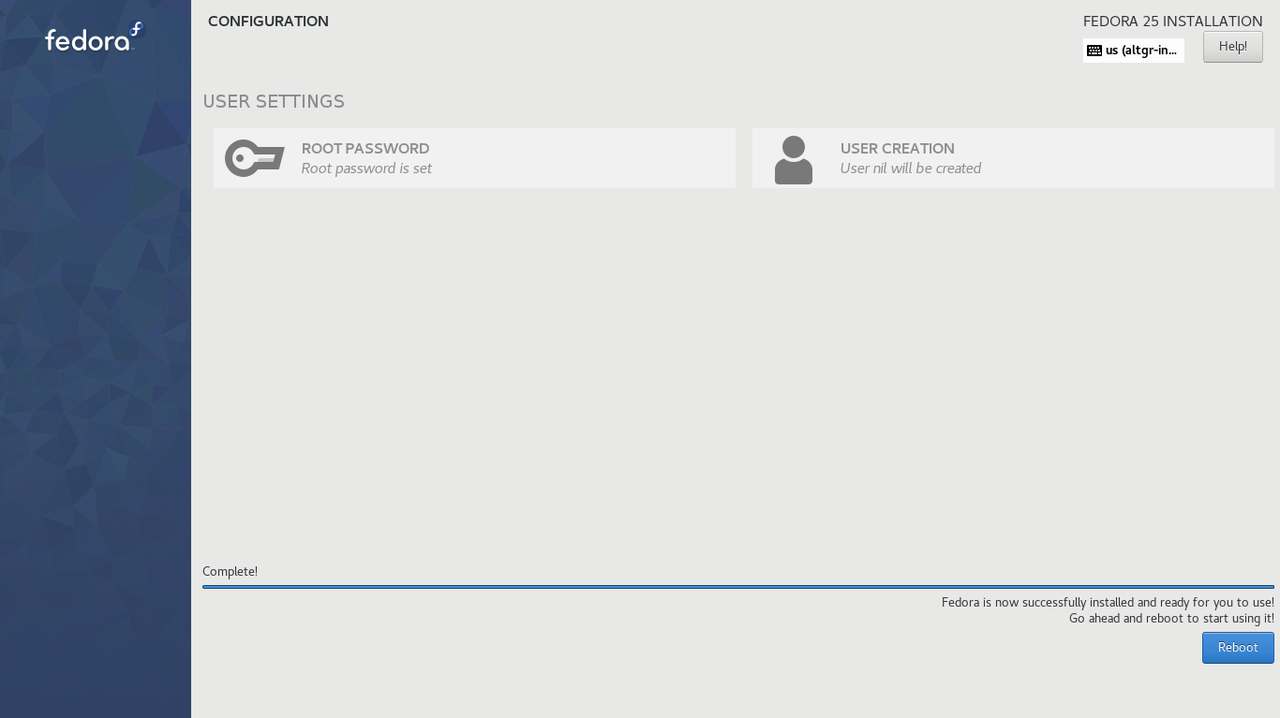
En mi caso tuve que hacer una serie de pasos luego de la instalación que los veremos en el siguiente post.
Comentarios
Comments powered by Disqus